전문적인 프로그래밍 지식이나 학술적 목적을 가진 게 아니라 단순히 멀티클라이언트를 위해서 가상머신을 이용하려고 합니다. 그중에서도 윈도우 10이 설치된 VMware를 이용할 겁니다.
왜 VMware?
멀티클라이언트용 가상머신 비교 VMware / VirtualBOX / 샌드박스
게임을 하다 보면 종종 컴퓨터를 여러 대 썼으면 하는 경우가 생기지만 보통 게임하자고 컴퓨터를 또 산다는 건 큰 부담이다 보니 프로그램을 이용해 해결하는 경우가 있습니다. 멀티 클라를 위
sgame.tistory.com
VMware, 버추얼박스, 윈도우 샌드박스까지 써봤는데 VMware를 제외한 프로그램은 게임을 구동하는데는 무리가 있었습니다. 결국에 선택지는 VMware뿐이었습니다. 그리고 현재 나오는 온라인 게임들의 호환성을 생각하면 os역시 윈도우 10으로 사용하는게 맞다는 생각에 윈도우 10이 설치된 VM웨어로 진행했습니다.
준비물
1. VMware WorkStation Player
2. windows 10 ISO
3. 참을성
무료 VMware 다운로드 및 설치
무료 vmware player버전 설치방법
Download VMware Workstation Player | VMware Download VMware Workstation Player for free today to run a single virtual machine on a Windows or Linux PC, and experience the multi-functional capabilities. www.vmware.com VMware Pro는 유료지만 학생과
sgame.tistory.com
VMware Pro는 유료 혹은 30일 제한이 있으니 꼭 개인이나 비상업적으로 무료 사용이 가능한 Player버전을 다운받아 설치하셔야 합니다.
VMware용 윈10 ISO 생성
윈도우 10 ISO파일 만들기
윈도우 10 ISO파일을 만들어서 여러곳에 쓰겠지만 저는 VMware에서 윈도우10을 설치할 목적으로 만들겠습니다. Windows 10 다운로드 Windows 10용 ISO 파일을 다운로드한 경우, 해당 파일은 선택한 위치에
sgame.tistory.com
윈도우 10을 가상머신에 설치하기 위해서 ISO파일을 미리 만들어 두셔야 합니다.
가상머신 설치하기
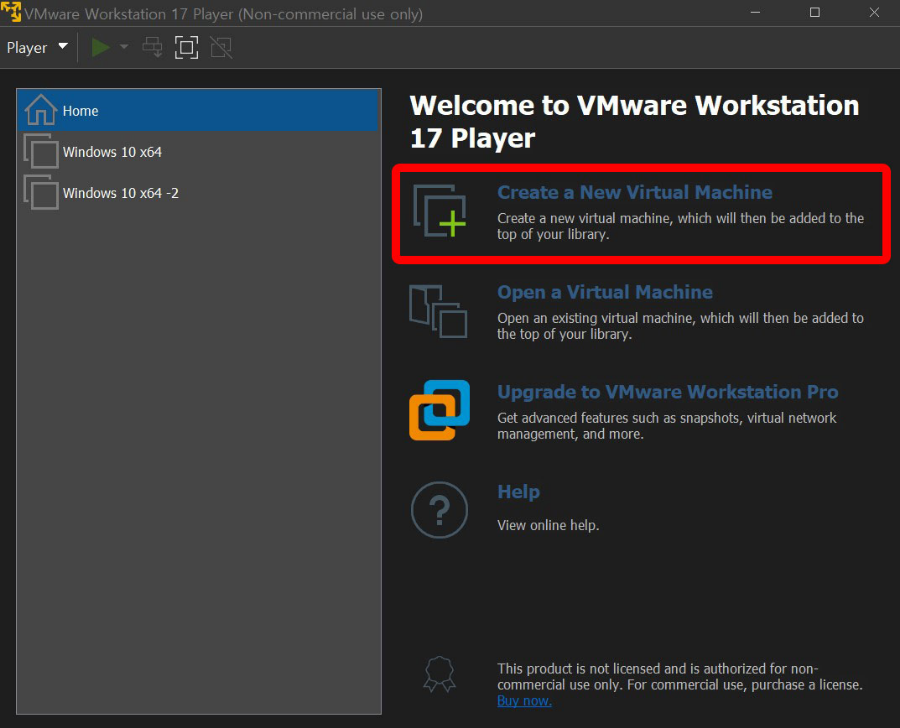
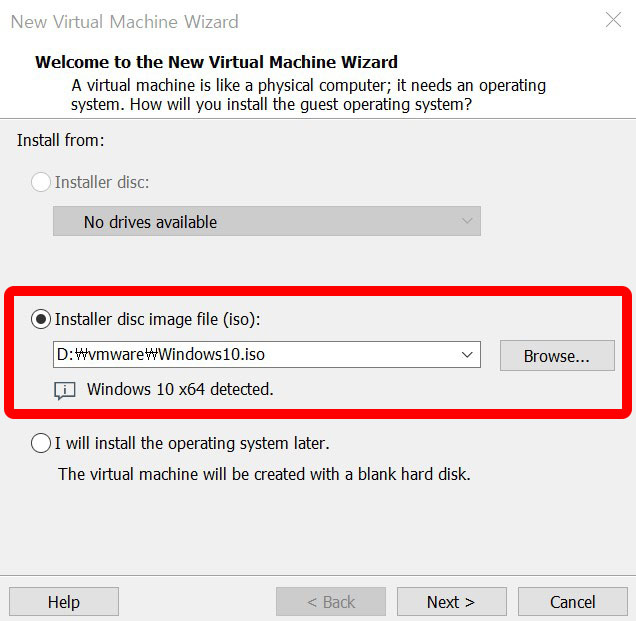
VM웨어 워크스테이션을 실행하고 Create a New Virtual Machine을 눌러줍니다. 그리고 Installer disc image file(iso)에서 윈도우10 ISO파일을 선택하고 넥스트를 눌러줍니다.

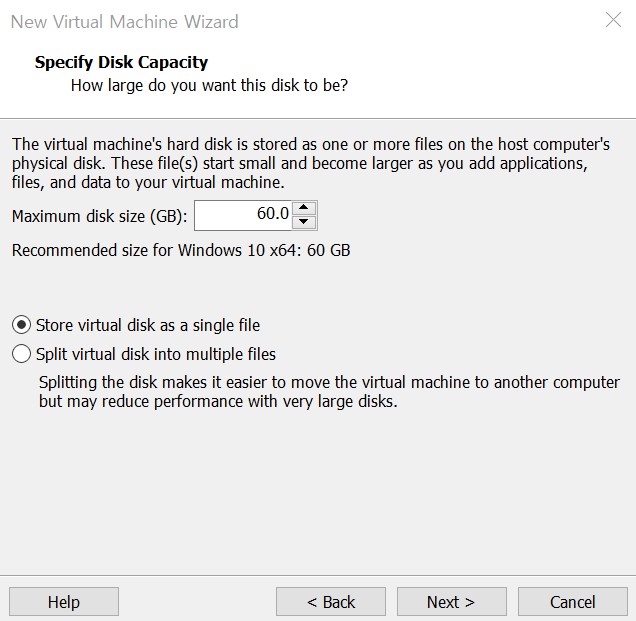
Virtual machine name : 가상머신 이름
Location : 가상머신 설치경로
Maximum disk size : 가상머신 용량
Store vitual disk as a single file / Split virtual disk into multiple files : 가상머신을 을 단일 파일로 생성할지 2GB 단위로 쪼개서 만들지 설정합니다. 퍼포먼스가 single이 높다고 하니 single file을 선택해 줬습니다.
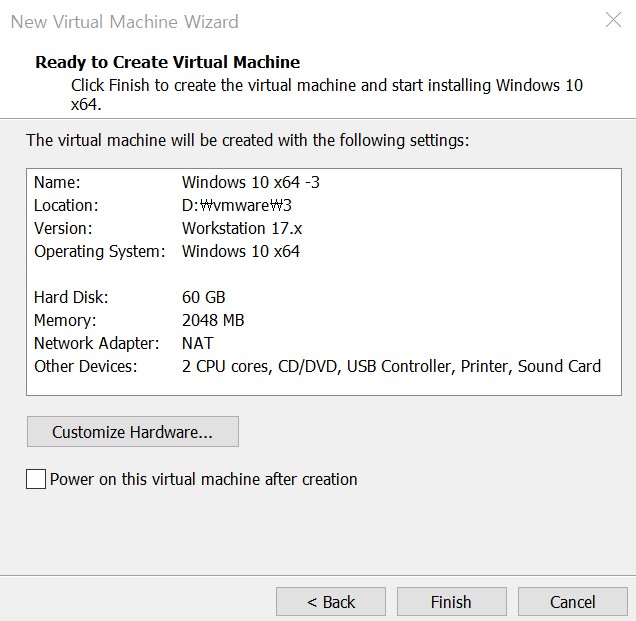

Customize Hadware를 선택해서 성능에 변경을 줄 수 있습니다. 구동하려는 프로그램의 사양에 맞춰서 설정해 주시면 되겠습니다. 가상머신 생성 후에 바로 실행되는 건 원하지 않아서 Power on this virtual machine after creation에 체크를 풀어주었습니다.
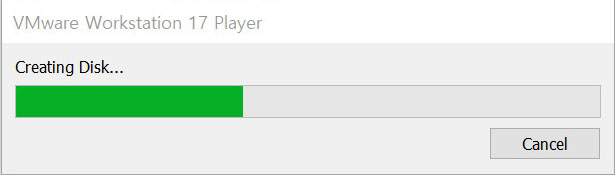
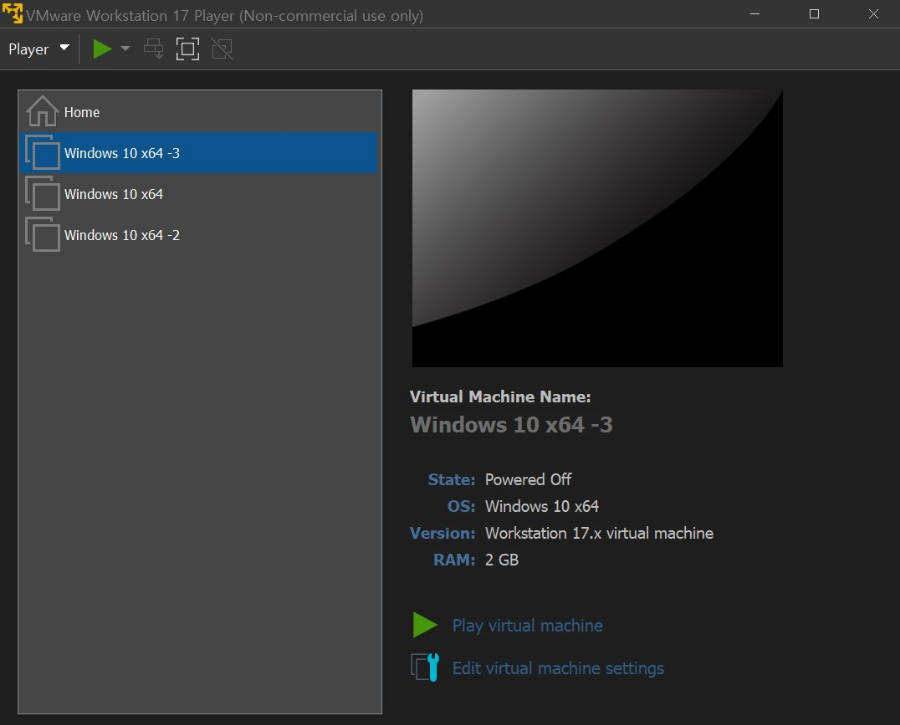
Finish를 누르면 가상머신을 만들기 시작하고 완료되면 왼쪽리스트에 가상머신이 등록된 걸 볼 수 있습니다. 왼쪽리스트에서 가상머신을 선택하고 Play vitual machine을 눌러 가상머신을 실행해 주세요.
윈도우 10 설치하기
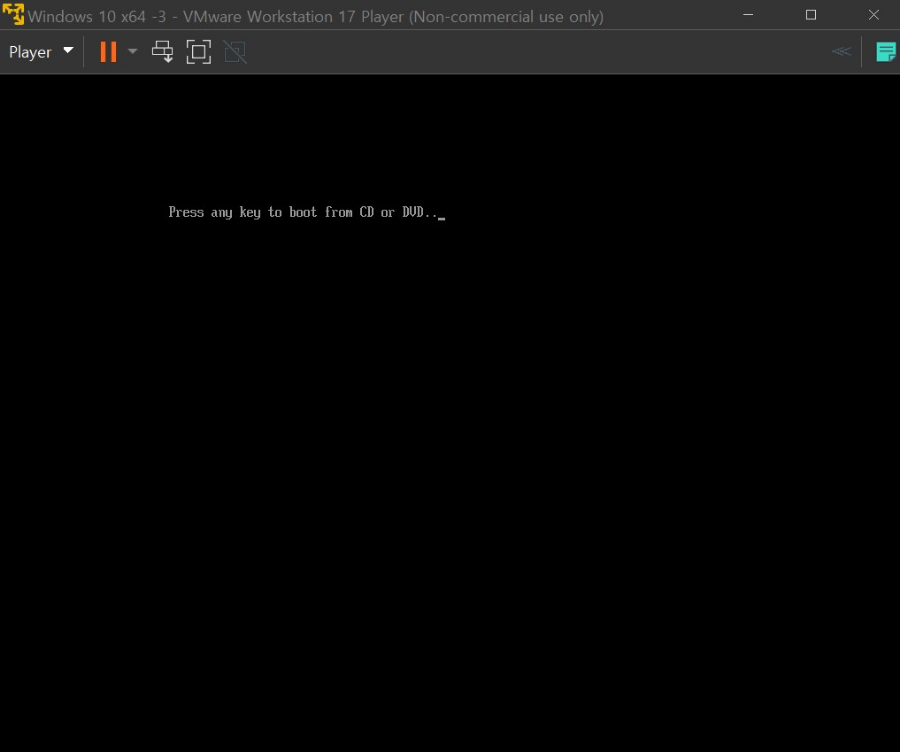

아무 키나 눌러서 CD 혹은 DVD로 부팅해 줍니다. 아무 키나 누르시면 윈도우 설치화면으로 넘어가게 됩니다. 혹시나 키를 못 누르시면 아무 진행도 안되기 때문에 가상머신을 재부팅해주셔야 합니다 ㅋㅋㅋㅋ

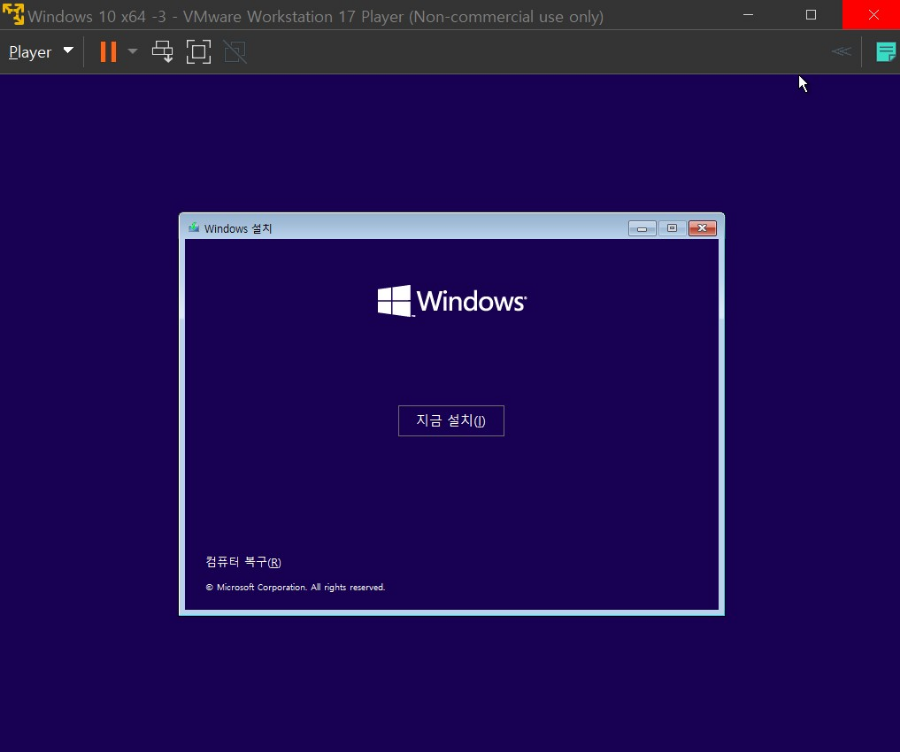
전 그냥 기본 설정으로 하고 다음을 눌러줬습니다. 그리고 지금 설치를 눌러줍니다.
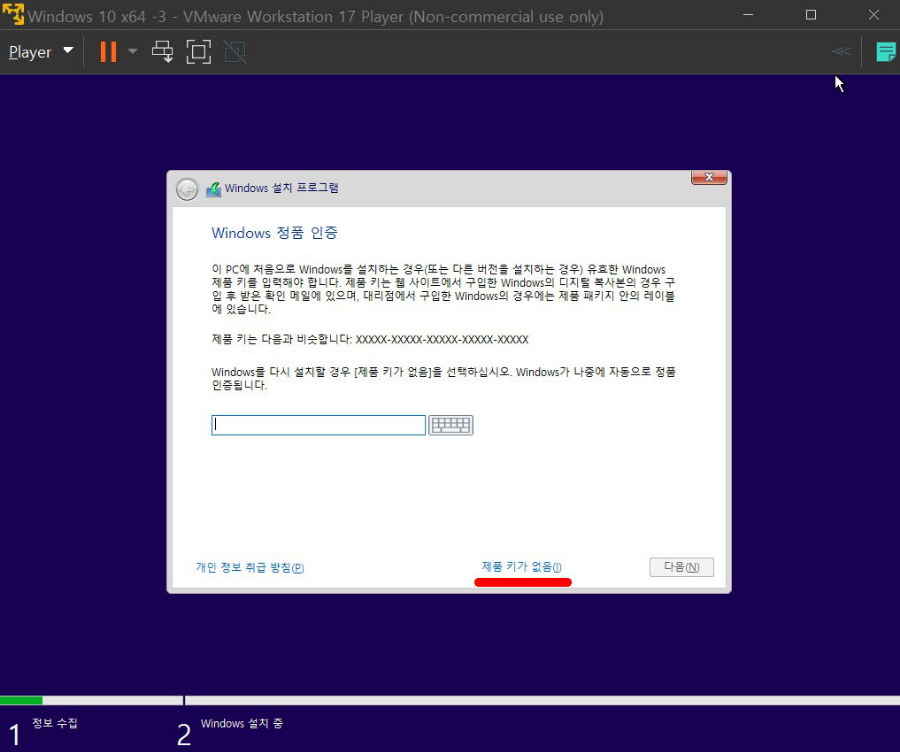

제품 키가 없음을 선택해 주고 Home버전을 설치했습니다. 필요에 따라 변경하시면 되겠습니다.

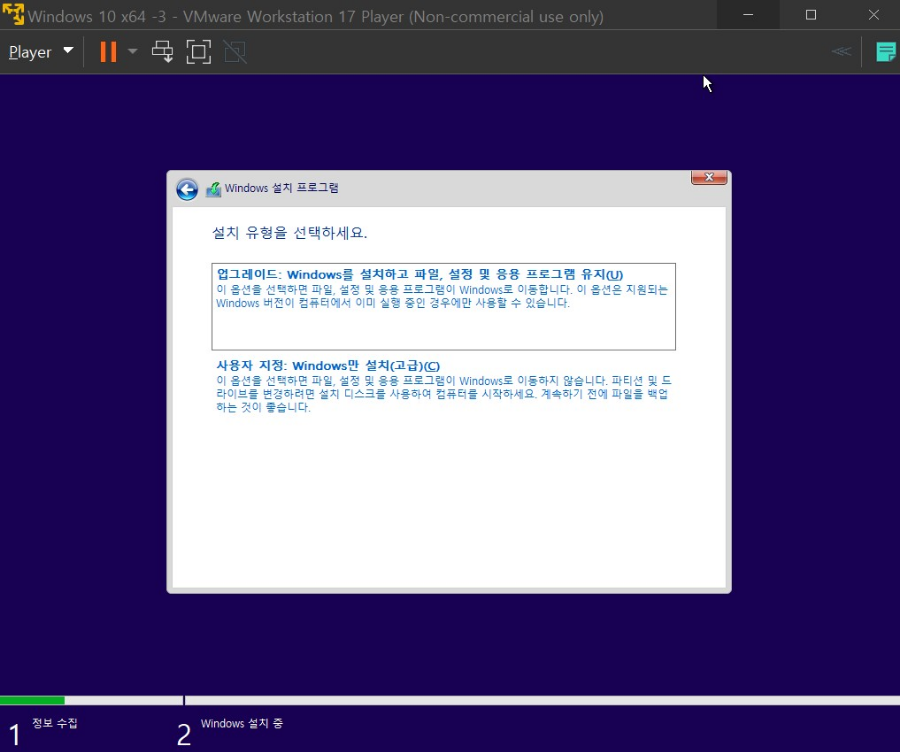
약관에 동의해 주시고 사용자 지정 : Windows만 설치를 선택합니다.
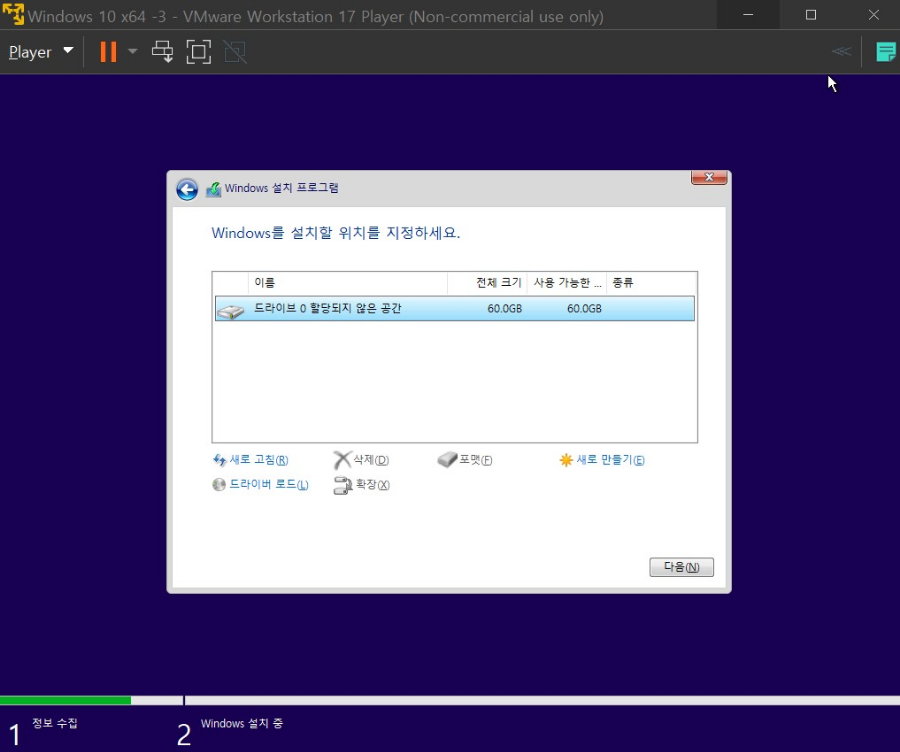

기본적으로 파티션이 나뉘어있지 않기 때문에 기본경로에 설치를 진행해 줍니다.
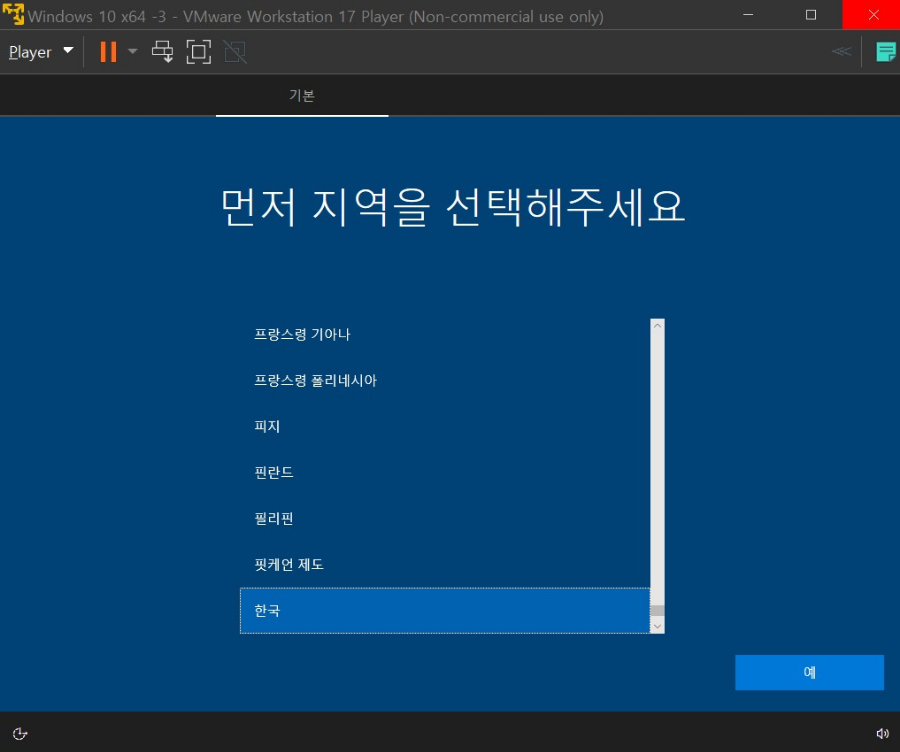
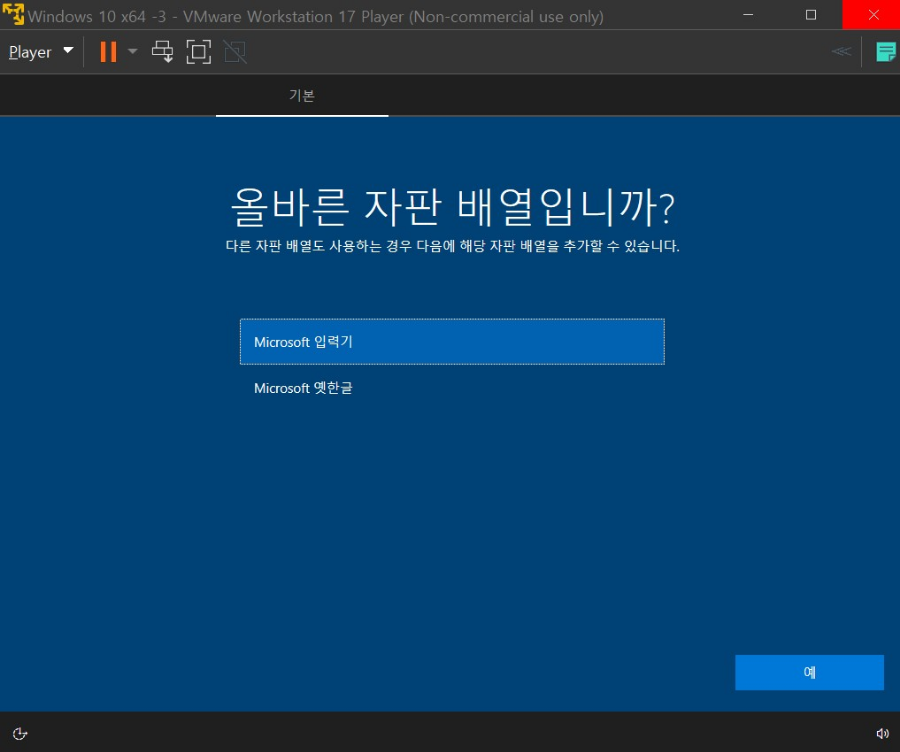
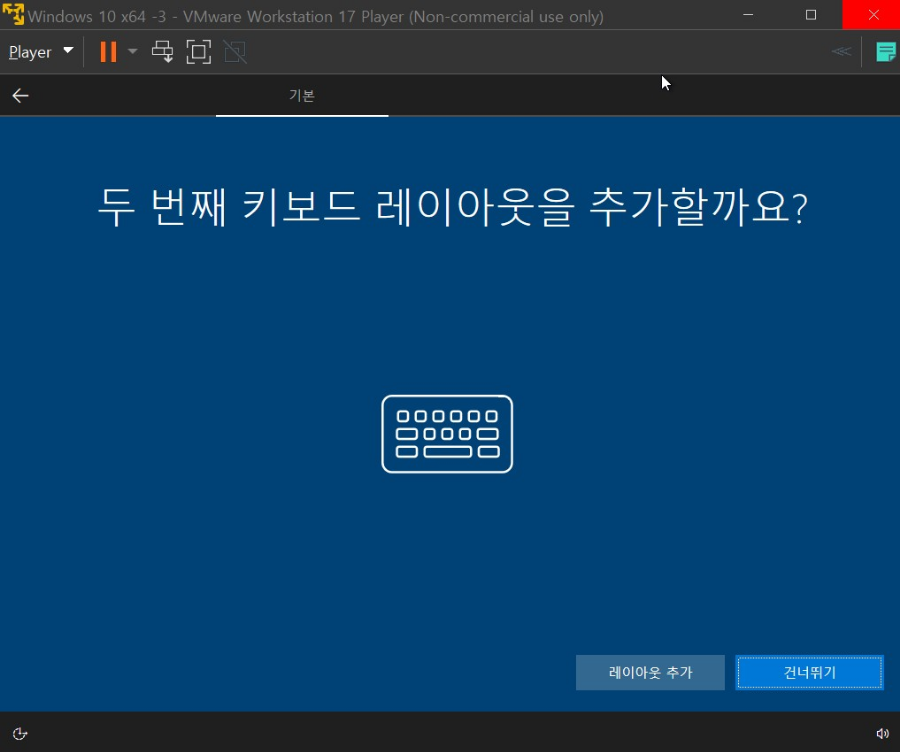
지역을 선택해 주고, 마이크로소프트 입력기를 선택해주고, 두 번째 키보드 레이아웃을 건너뛰어줍니다.
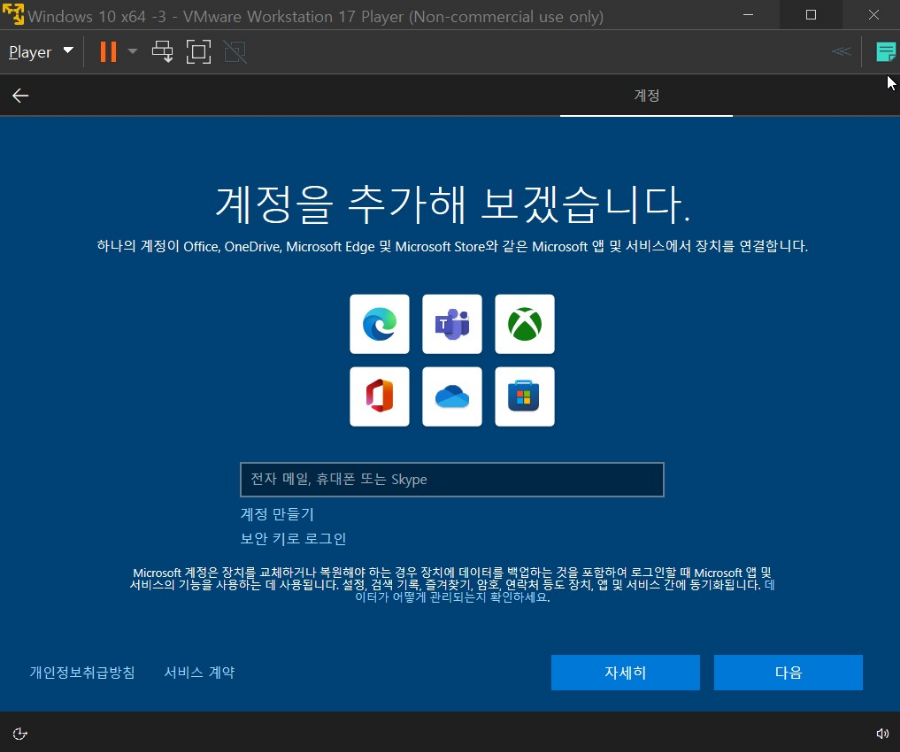

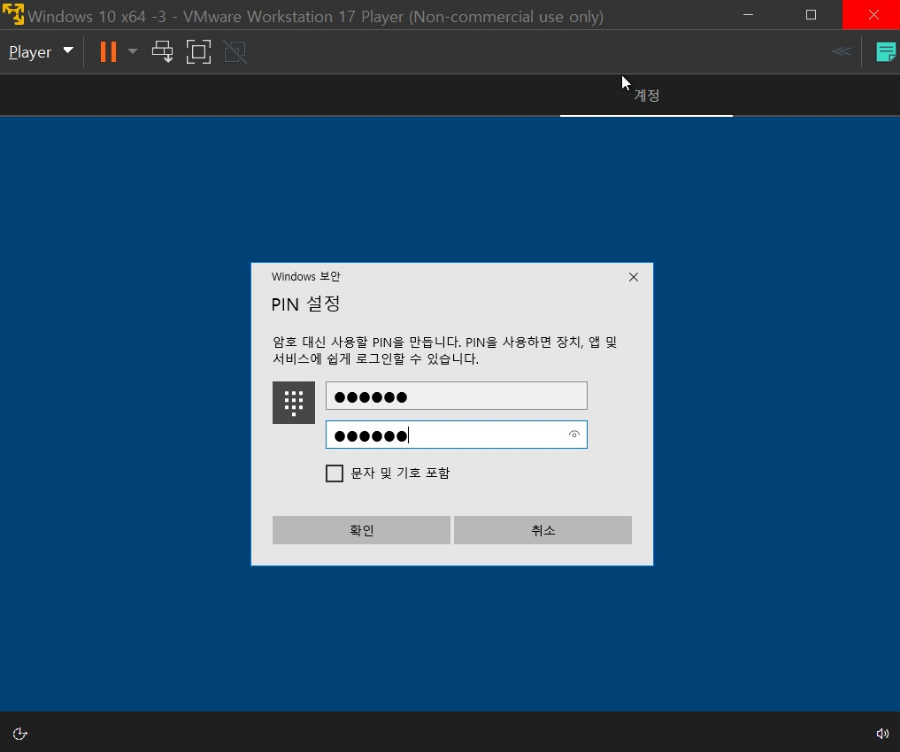
VMware용 계정을 새로 만드셔도 되고, 기존 계정을 사용하셔도 상관없겠습니다. 저는 VMware용으로 계정을 하나 새로 생성해 두었고 그걸 VMware에서 모두 공통으로 사용하고 있습니다.
로그인 절차를 진해하고 나면 PIN 만들기가 나옵니다. vmware를 실행해서 윈도우가 켜질 때 사용자 비밀번호 같은 거니 편한 걸로 지정해 주시면 되겠습니다.

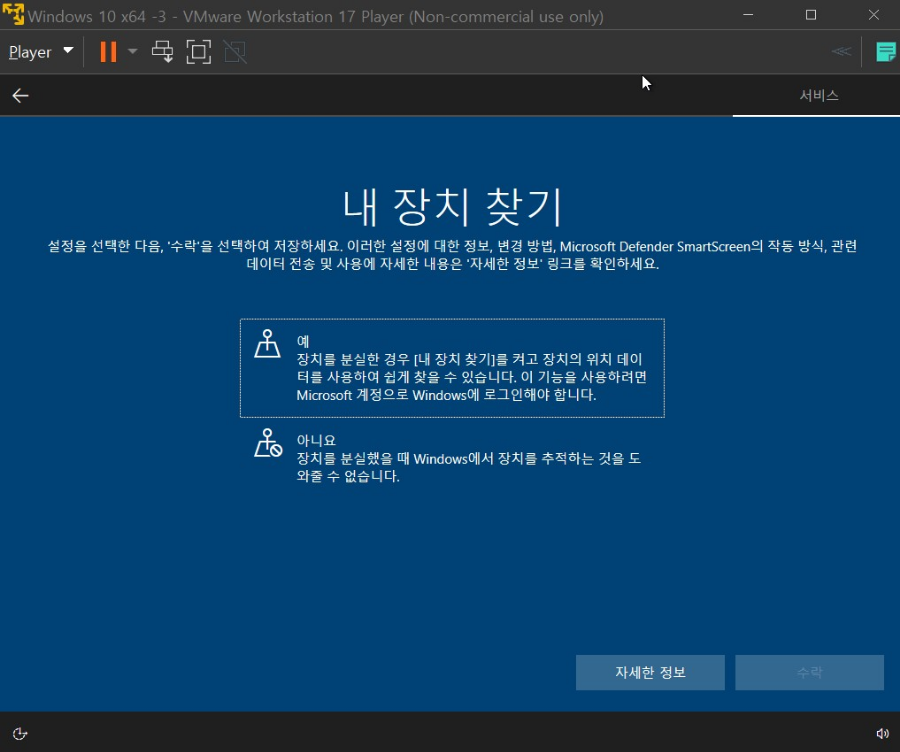
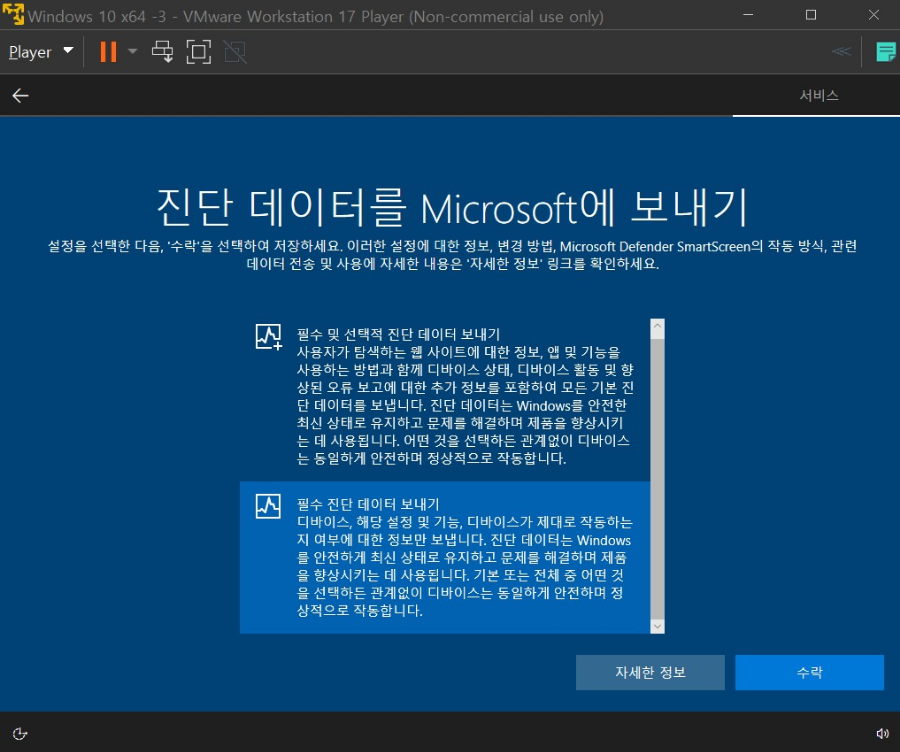
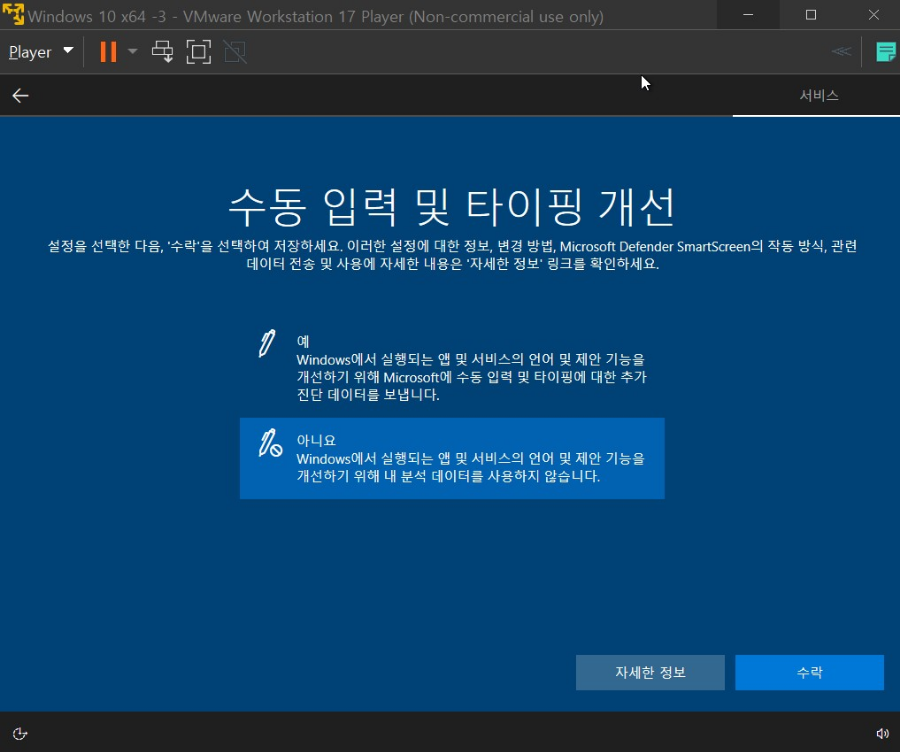
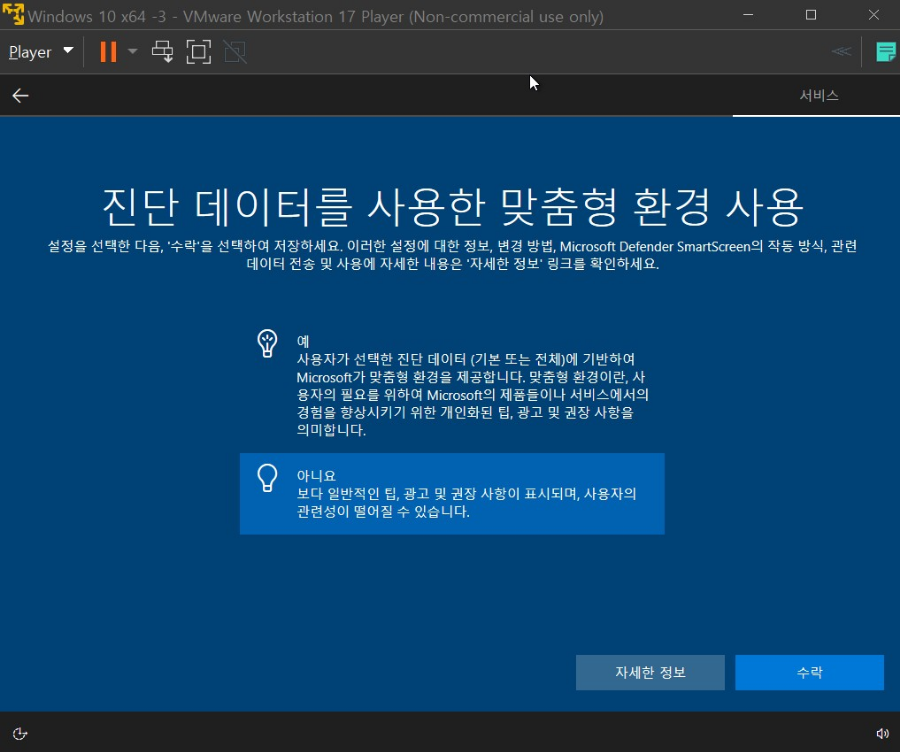
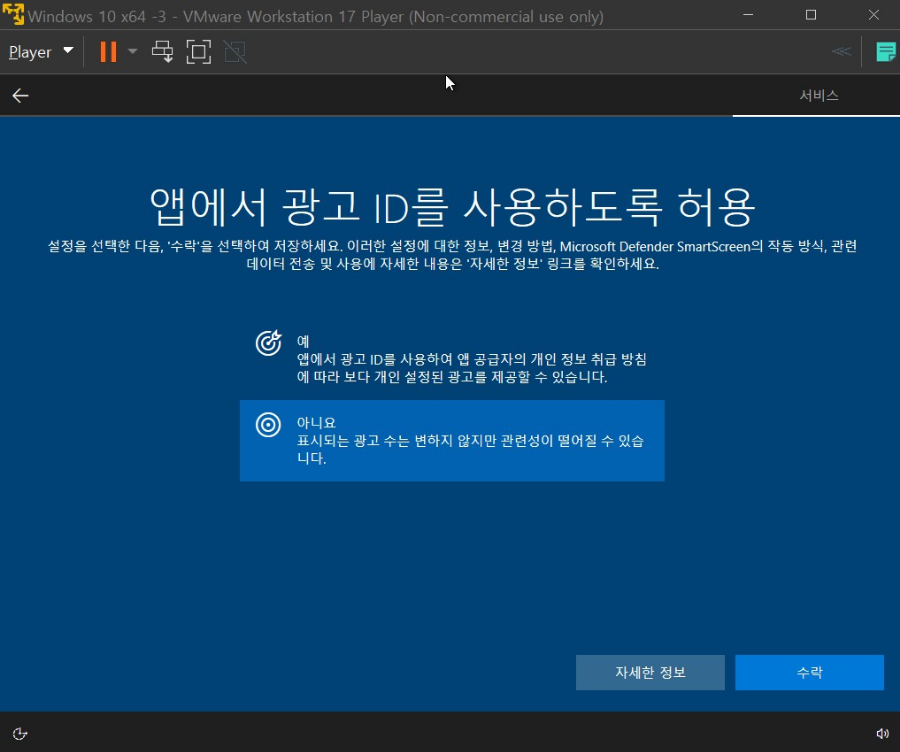
이제 위치정보, 장치 찾기, 진단데이터, 입력개선, 맞춤형 환경, 광고 ID 등의 선택지가 나오는데 전부 아니오나 최소로 선택하고 다음을 눌러줬습니다. 뭐 이렇게 요구사항이 많은지;;;
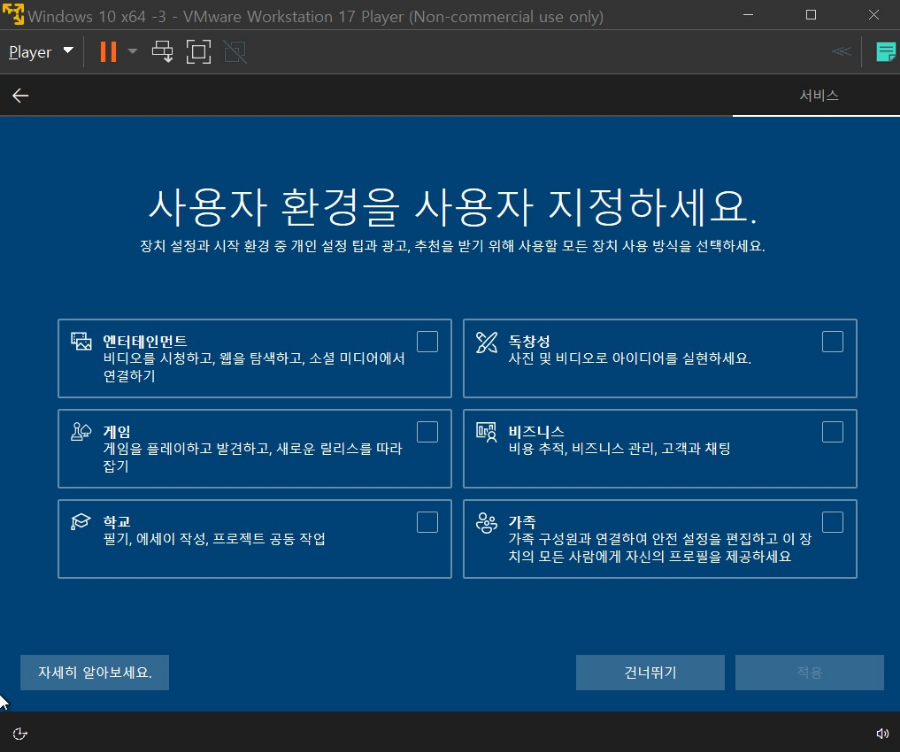
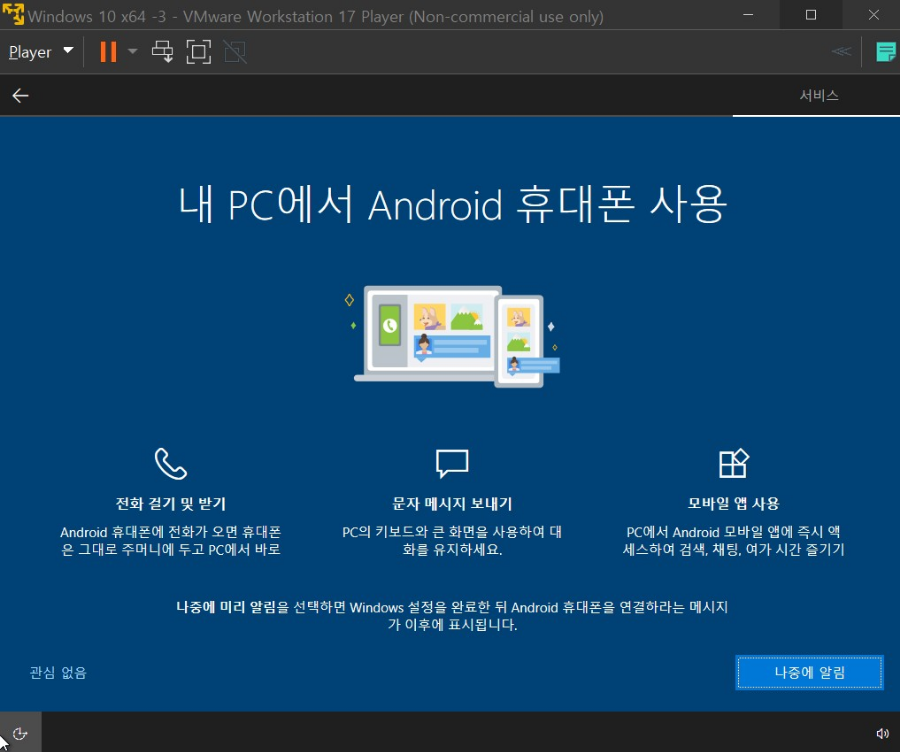
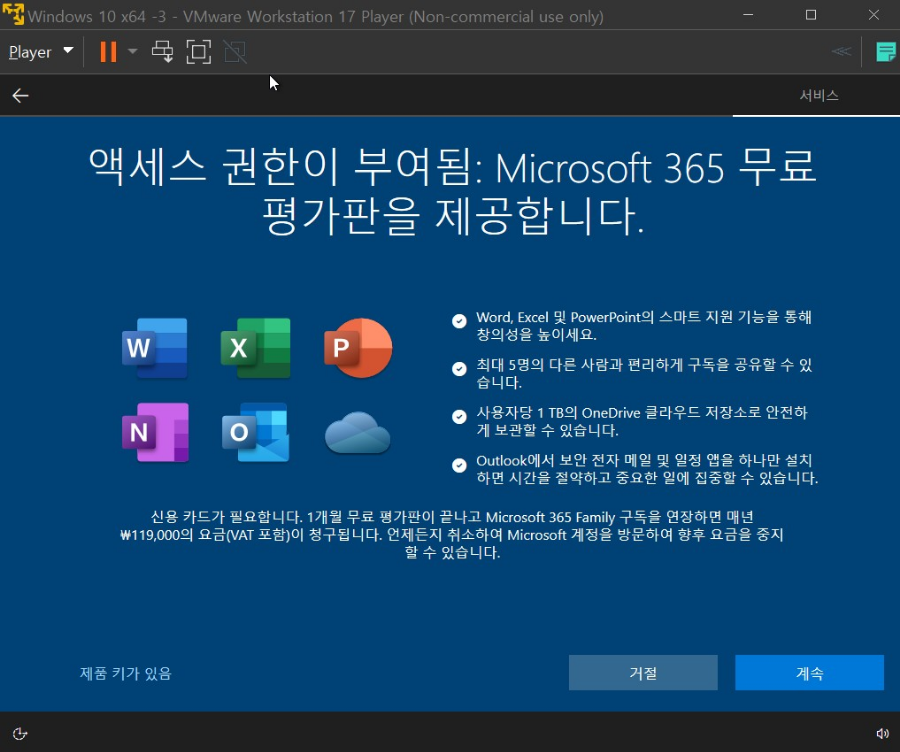

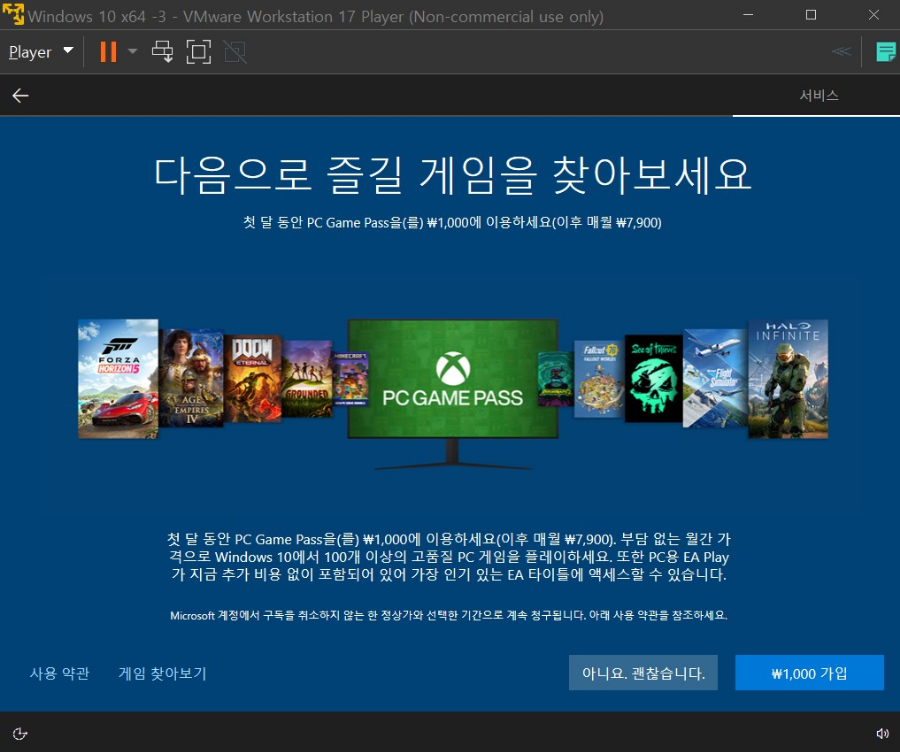
사용자 환경지정 -> 건너뛰기, 안드로이드 휴대폰사용 -> 관심 없음, 마이크로소프트 365 -> 거절, 원드라이브 -> 거절, 게임패스 -> 아니요 괜찮습니다.
윈도우 설치하는데 광고 이렇게 많이 나오는지 이번에 처음 알았네요 ㄷㄷㄷ 편의성을 개선하는 건 좋은데 쓰지도 않는 게 너무 많이 나오네요 ㅋㅋㅋ
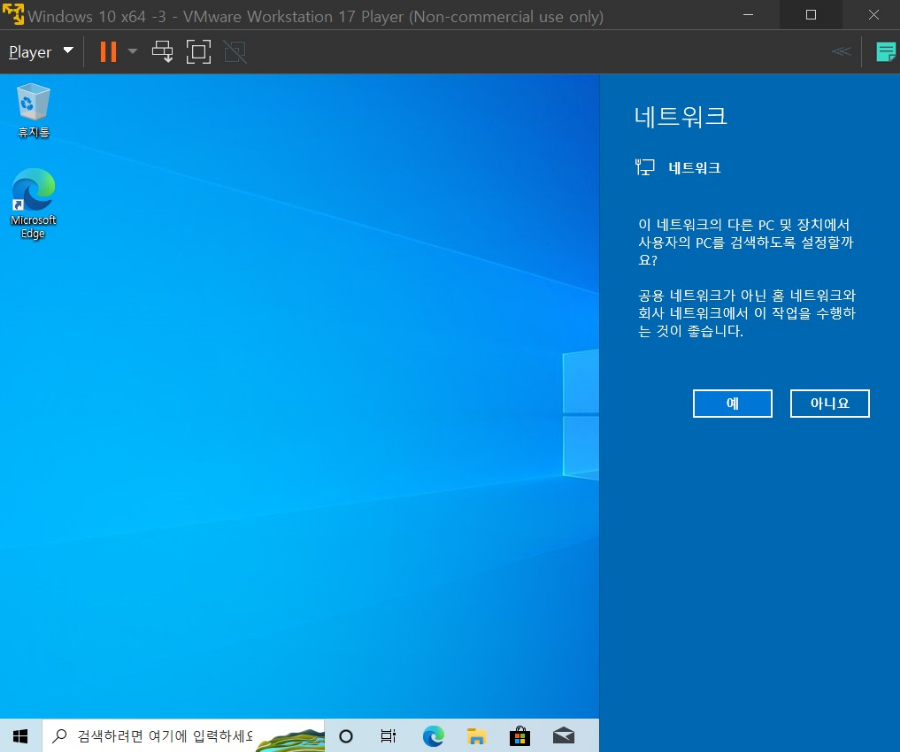
설정을 다하고 잠시 기다리면 윈도우가 실행되고 네트워크 관련 선택지가 나옵니다. 저는 공용네트워크는 필요 없어서 아니요를 선택했습니다.
너무 느린데요?
분명 게임을 돌릴 수 있다고 해서 VMware를 설치하고 윈도우까지 깔았는데 게임을 하기에는 너무 느릴 수 있습니다. 이때 필요한 게 VMware Tools입니다.
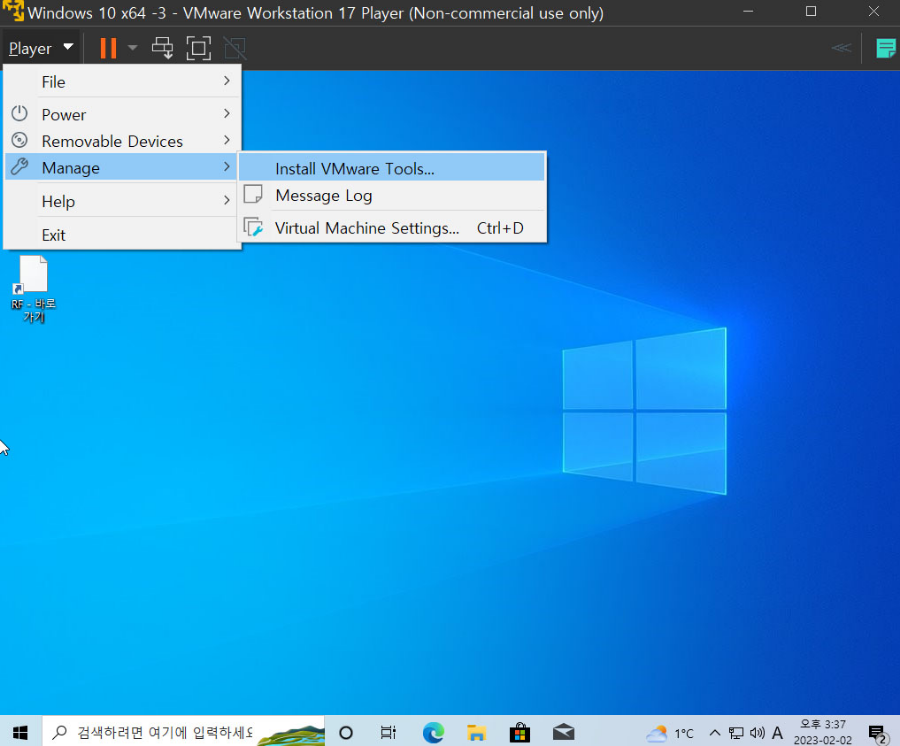

플레이어 -> Manage -> Install VMware Tools를 선택해 주면 가상머신 D드라이브에 VMware Tools CD가 마운팅 됩니다.
윈도우 로고키 + R을 눌러 실행메뉴를 켜서 D:\setup.exe를 입력해 줍니다.

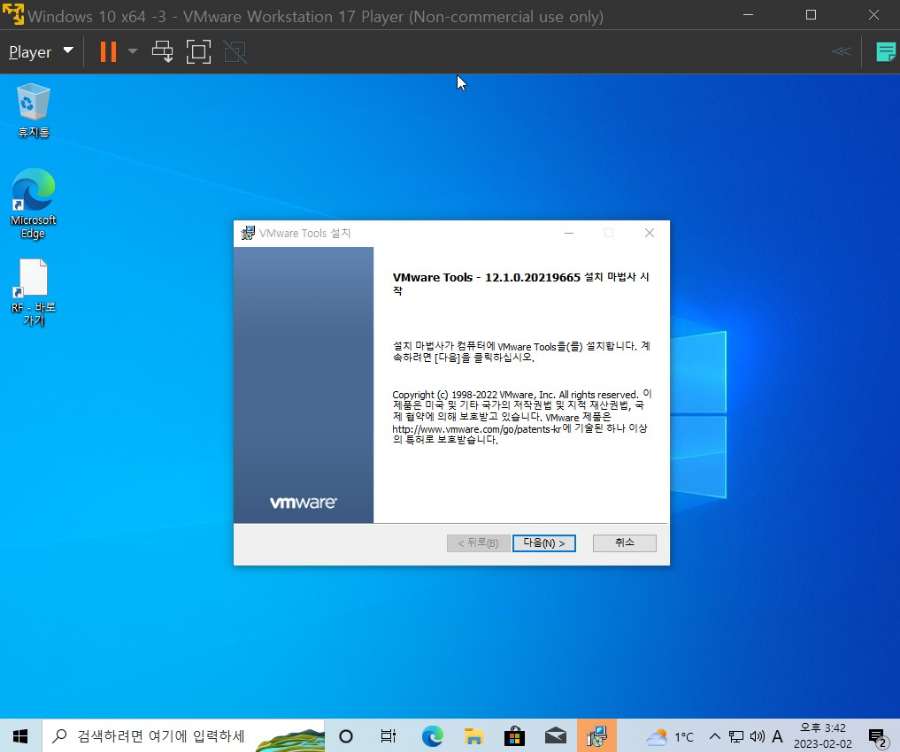
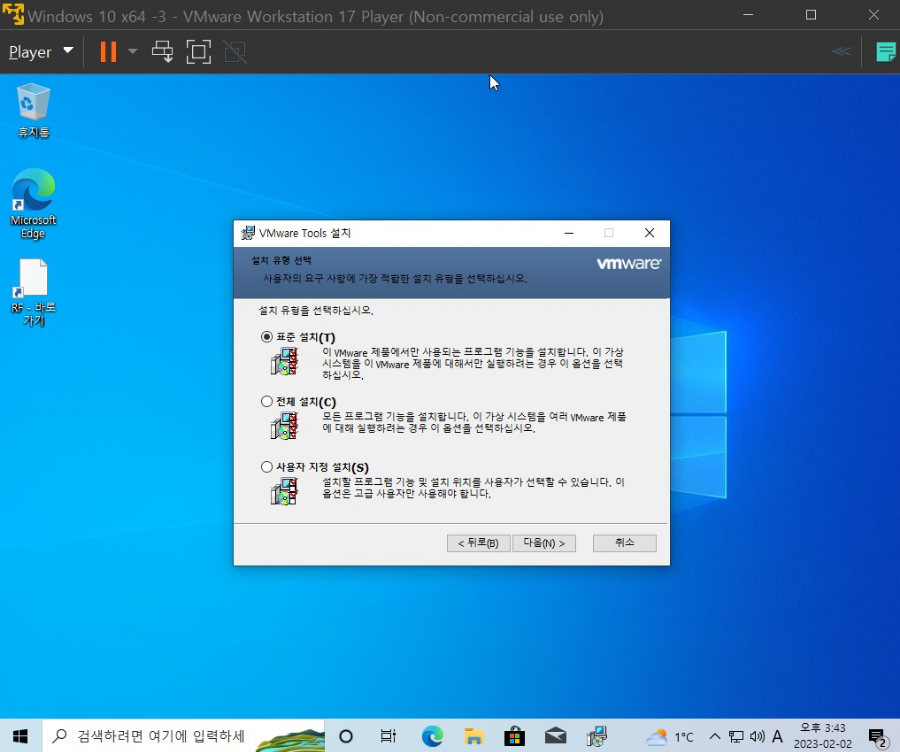
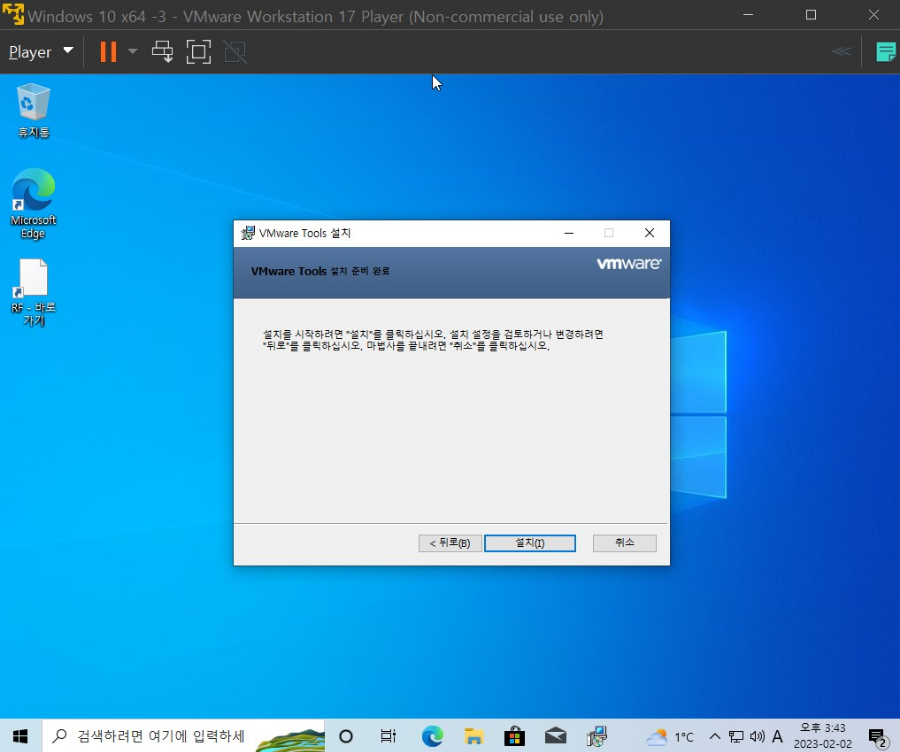
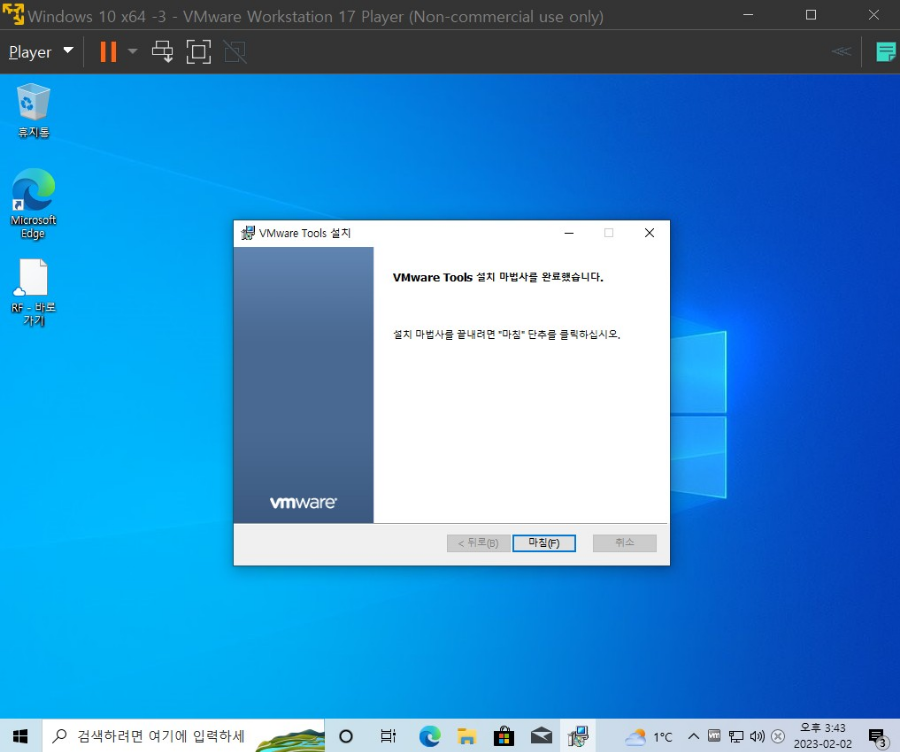
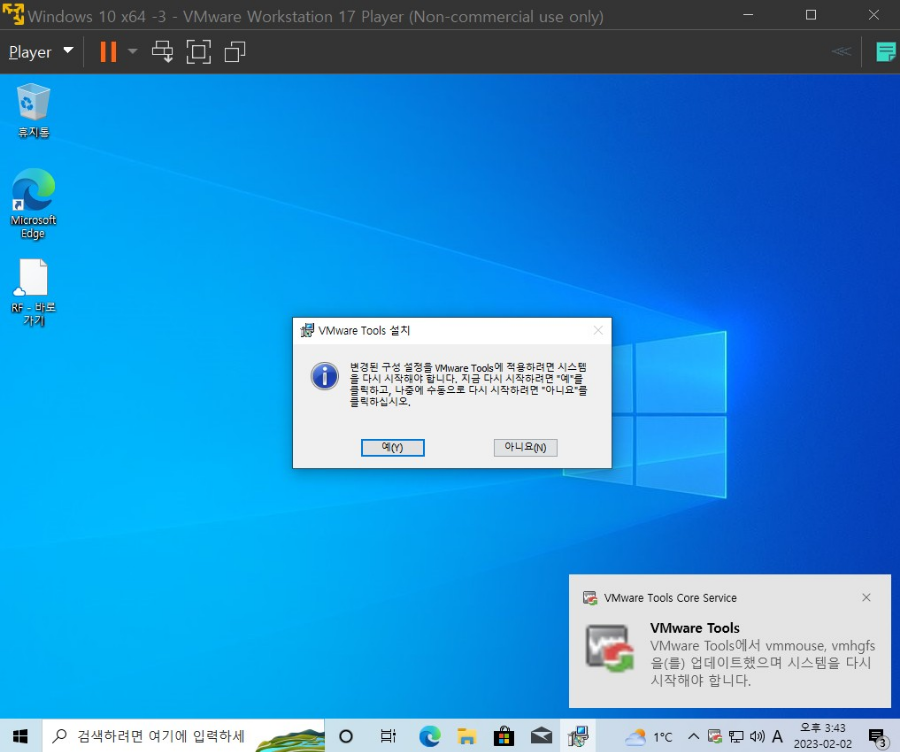
설치를 완료하고 재부팅해주시면 꽤나 빨라진 속도를 볼 수 있습니다!! 이제 게임을 다운로드하고 실행하면 한 컴퓨터에서 멀티 클라이언트를 실행하는 게 가능해집니다. 다만 게임가드나 게임사 규정에 따라 VMware에서는 실행이 안 되는 경우도 있으니 이 부분은 다른 설정이 좀 필요할 수 있습니다.
'유머.감동.슬픔.정보 > VMware' 카테고리의 다른 글
| VMware의 흔한 오류 증상 (0) | 2023.04.20 |
|---|---|
| VMware 에러해결 / ISBRendererComm lost connection to mksSandbox (3093) Fix error!! (6) | 2023.02.09 |
| 윈도우 10 ISO파일 만들기 (1) | 2023.02.02 |
| 무료 vmware player버전 설치방법 (2) | 2023.02.02 |
| 멀티클라이언트용 가상머신 비교 VMware / VirtualBOX / 샌드박스 (1) | 2023.02.02 |


댓글